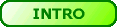
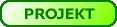
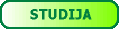
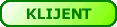
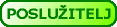
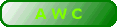
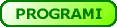
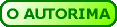
Općenito o programu
Active WebCam daje prikaz sa kamere brzinom do 20 slika po sekundi za bilo koji "Video for Windows" uređaj, uključujući video kamere i USB kamere, te ih odašilje ili sa računala, ili preko nekog FTP servera. Također, korisnik – gledatelj može sa udaljenog računala pratiti i video u realnom vremenu. Kao sučelje na korisnikovoj strani koristi se bilo koji Internet preglednik.
Kada program otkrije pokret (eng. motion detection) može oglasiti alarm, poslati uhvaćene slike e-mailom, početi odašiljati sliku, ili snimiti video.
Primjeri aplikacija s ActiveWebCam-om:
· Prijenos videa proslava uživo
· Praćenje djece i kućnih ljubimaca
· Nadzor prostora
URL: http://www.pysoft.com/ActiveWebCamMainpage.htm
Cijena: $19
Rad s Active WebCam-om
Na slici 1. prikazano je sučelje programa s opisom pojedinih dijelova. Kao što je vidljivo, sučelje je vrlo intuitivno i to je jedan od glavnih razloga zbog čega je odabran ovaj program za demonstraciju rada ovog sustava. Također, pristupačna cijena s obzirom na mnogo naprednih mogućnosti čini ga preporučljivim za male kućne sustave video nadzora.
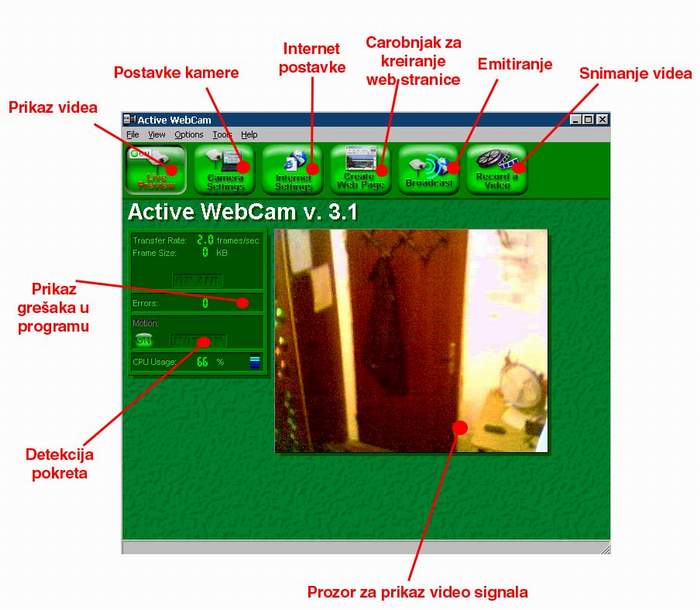
Slika 1.
Postavljanje parametara programa Active WebCam
Od postavki ovog programa, najvažnije su postavke kamere. Na slici 2. je prikazan otvoren dijalog "Camera Settings". Ovdje je najvažnije podesiti brzinu osvježavanja slike opcijom "Preview Rate", programsku podršku kamere uz opciju "Camera" (postaviti na "Microsoft WDM Image Capture") i samu kameru pritiskom na tipku "Video Source". Ovdje se može vidjeti glavni nedostatak ovog programa. Naime, on ne može prikazivati prikaze sa više istovrsnih kamera koje koriste iste tvorničke programske podrške (eng. drivere). Zbog toga je bolje uzeti program koji taj nedostatak nema kao što je na primjer iCatcher.
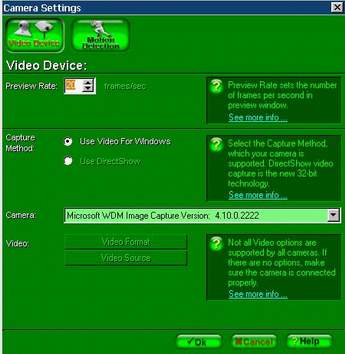
Slika 2.
Slijedeće važne postavke koje je važno postaviti su one vezane za detekciju promjene slike. Pritiskom na tipku "Motion Detection" unutar "Camera Settings" dijaloga otvara se novi prozor kao na slici 3. Osnovno je uključiti opciju detekcije pokreta postavljanjem kvačice u kučicu pokraj "Motion Detection Enabled". Treba još samo podesiti dvije osnovne opcije. Prva je "Sensitivity", odnosno osjetljivost promjene slike, koju treba postaviti na oko 50% do 75% za unutarnje prostore koji se nadziru (za vanjske prostore i manje). Druga opcija je "Check Motion each" kojom se definira vremenski razmak usporedbe slika. Preporuča se postaviti vrijednost na 0.5 sekundi. Ostale opcije u dijelu "Actions" neka budu pogašene (bez kvačice u kučici).
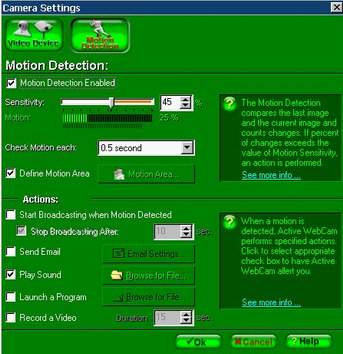
Slika 3.
Uključivanjem opcije "Define Motion Area" i pritiskom na tipku "Motion Area" u istom dijalog prozoru ("Motion Detection"), otvara se novi prozor kao na slici 4. Sada je potrebno fizički namjestiti i fiksirati kameru kako bi snimala željeni dio prostora pomoću prikaza sa kamere u novootvorenom prozoru. Nakon toga u istom prozoru treba definirati područje prikaza kamere na koji će se primjenjivati detekcija pokreta. To se čini postavljanjem posebnog pravokutnika u kojem je vidljiv normalan a izvan njega zatamljen prikaz kamere. Normalan prikaz obilježava područje detekcije pokreta. Pravokutniku se može mijenjati veličina povlačenjem njegovih kuteva i stranica strelicom miša. Nakon ovoga potrebno je potvrditi sve namještene opcije pritiskom miša na tipku "OK" u sva tri prozora.
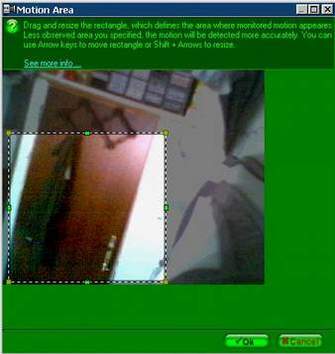
Slika 4.
Idući korak je pripremanje slike za objavu na korisničkom sučelju. U glavnom prozoru treba pritisnuti tipku "Internet Settings" čime će se otvoriti prozor kao na slici 5. Od ponuđenih opcija u dijalogu treba odabrati kvalitetu slike postavljanjem određenog postotka uz opciju "Image Quality". Iznos postotka je određen procesorskom moći računala poslužitelja. Ostale opcije ovog dijaloga neka budu isključene, a jedino se preporuča postaviti vrijednost "Scale Image" na 100 %.
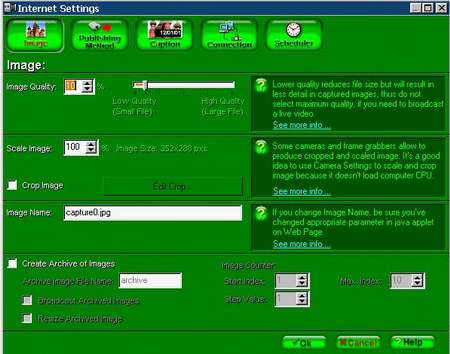
Slika 5.
Zatim treba u istom prozoru pritisnuti tipku "Publishing Method" u kojem se postavljaju glavne postavke distribucije snimljenih slika pri detekciji promjena slike. Opciju "Frame Rate" koja označava frekvenciju osvježavanja slika potrebno je postaviti na vrijednost 2 (minimum projektnog zadatka) ili na neku veću ovisno o procesorskoj moći računala. Zatim treba odabrati način distribucije slike u dijelu "Broadcasting Method". Budući da je tim "Trio 440.1" razvio svoje korisničko sučelje koje povezuje snimljene materijale Active WebCama na disk, treba odabrati opciju "Just Save Frames to Local Folder" i u tom dijalogu podestiti potrebne parametre.
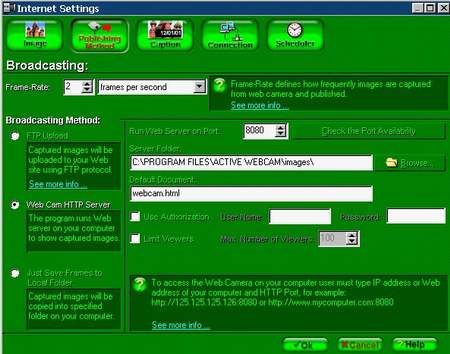
Slika 6.
Od ostalih postavki ostalo je samo podesiti zapis vremenskog koda na slikama koje su snimljene prilikom detekcije promjene prikaza kamere. To se čini u dijalogu "Caption". Prvo je potrebno omogućiti prikaz vremenskog koda postavljanjem kvačice u kućicu "Caption Enabled", a zatim postaju dostupne sve ostale opcije. Prema želji korisnika treba podesiti oblik i veličinu slova zapisa na slici podešavanjem opcije "Font". Poziciju teksta je poželjno podesiti ručno odabirom "Custom" uz opciju "Position". Time postaje dostupan ručni odabir pozicije vremenskog koda na slikovnom zapisu. Poziciju treba odabrati na slici desno povlačenjem tekstualnog zapisa strelicom miša.
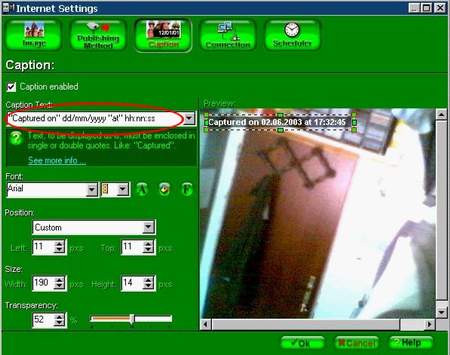
Slika 7.
Sva prava pridržana.